应用介绍
媒体遥控器应用简介
媒体遥控器2025更新内容
BUG修复。
媒体遥控器功能介绍
《媒体遥控器》是一款简单的应用程序,通过在两台Android设备上安装相同的应用程序并将它们连接起来,实现一台Android设备控制另一台Android设备上当前正在播放的媒体播放器的功能。该应用的目的是通过使用另一台Android设备作为遥控器,控制连接到HDTV的Android设备上正在播放的电影,或者连接到音乐系统的设备上正在播放的音乐。以下是该应用的功能说明:
1. 打开应用后,如果蓝牙未启用,应用将请求您启用蓝牙。请选择“是”进行启用。
2. 点击菜单按钮,选择“连接设备 - 非安全”。
3. 在打开的屏幕上,查找要配对的设备。如果设备未显示,请确保另一台设备已安装并运行该应用,并且其蓝牙已启用并设置为可发现。点击“扫描设备”直到另一台设备显示在列表中。如果无法通过应用程序配对设备(特别是旧设备),请通过蓝牙菜单外部配对它们,然后返回应用程序。
4. 从列表中选择设备,应用程序将尝试连接到该设备。如果无法连接,请尝试使用“连接设备 - 安全”执行步骤3和4。
5. 现在,两台设备都可以控制彼此的媒体播放器。在您想要播放电影或音乐的播放器上,打开视频播放器或音乐播放器,并使《媒体遥控器》应用在后台运行。如果应用程序未在后台运行,请确保从选项菜单中选择“保持在后台”。
6. 在另一台遥控设备上,使用控件如播放/暂停、上一首、下一首、快进、快退、音量来控制第一台设备上正在运行的视频/音频。
7. 找个舒适的沙发,用您的遥控设备尽情享受。
在免费版本中,仅启用了播放/暂停按钮。在专业版中,所有按钮都可用。
在一些旧设备上,该应用程序可能无法正确控制媒体播放器,但这些设备仍可用作遥控设备。
媒体遥控器产品特色
“媒体遥控器”是一款基于蓝牙连接的Android应用,能够实现一个Android设备对另一个Android设备上当前播放的媒体进行控制。通过在两个设备上安装并连接同一款应用,用户可以轻松地用一台设备作为遥控器,控制另一台设备上连接到高清电视或音响设备的电影或音乐的播放。
使用该应用十分简便。首先,打开应用时会提示用户开启蓝牙连接,若未开启则选择“是”进行开启。然后点击菜单按钮,选择“连接设备 - 非安全连接”。在新打开的页面中,用户可以查找要配对的设备。如果没有找到设备,确保另一台设备已经安装并运行该应用,并且其蓝牙功能已经开启并设置为可被发现状态,然后点击“扫描设备”直到找到另一台设备为止。如果通过应用无法配对设备(特别是老旧设备),可以在蓝牙菜单中外部进行配对,然后返回到应用中。选择列表中的设备,应用将尝试与其建立连接。如果无法连接,可以尝试使用“连接设备 - 安全连接”来进行步骤3和4。
一旦设备连接成功,屏幕上会弹出连接成功的提示。此时,两台设备均可以控制对方的媒体播放器。用户只需在想要播放电影或音乐的设备上打开相应的视频播放器或音乐播放器,并将“媒体遥控器”应用保持在后台运行。如果应用没有在后台运行,请确保在选项菜单中选择了“保持在后台”选项。
在另一台遥控设备上,可以使用控制按钮如播放/暂停、上一曲、下一曲、快进、快退、音量等来控制第一台设备上正在播放的视频或音频。这款免费版本只支持播放/暂停按钮,而专业版本则提供了所有按钮的使用。
值得注意的是,并非所有的视频/音频播放器都能被支持。只有那些能够通过耳机按钮控制的媒体播放器,即那些在内部支持Android ACTION_MEDIA_BUTTON意图的播放器,才能使用本应用,例如MX Player、Google Play Music、三星音乐播放器等。对于一些老旧设备,该应用可能无法完全控制媒体播放器,但仍可用作遥控设备。
“媒体遥控器”应用的优点在于简单易用、功能实用。通过蓝牙连接,用户可以方便地用一台设备控制另一台设备上的媒体播放,无需频繁来回操作。该应用支持各种常见的媒体播放器,并且可以在不同场景下灵活使用,如连接到高清电视的设备上播放电影,或连接到音响设备的设备上播放音乐。无论是在家中还是在外出时,使用“媒体遥控器”都能轻松享受媒体娱乐,带来更加舒适的使用体验。
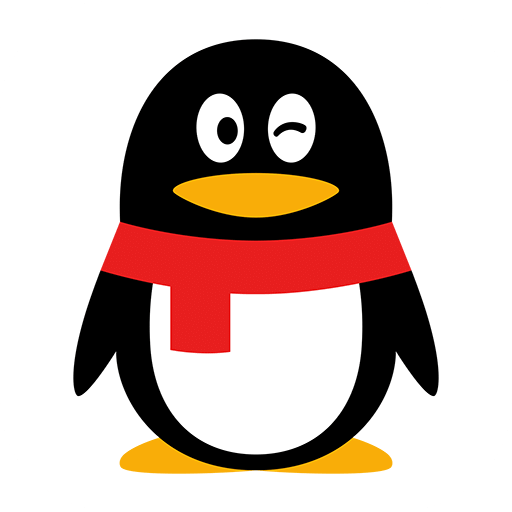
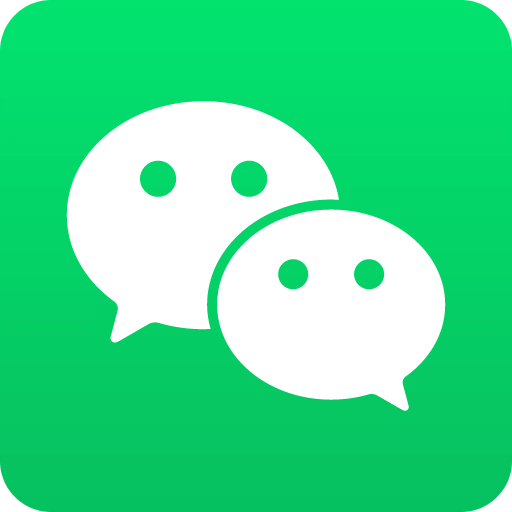
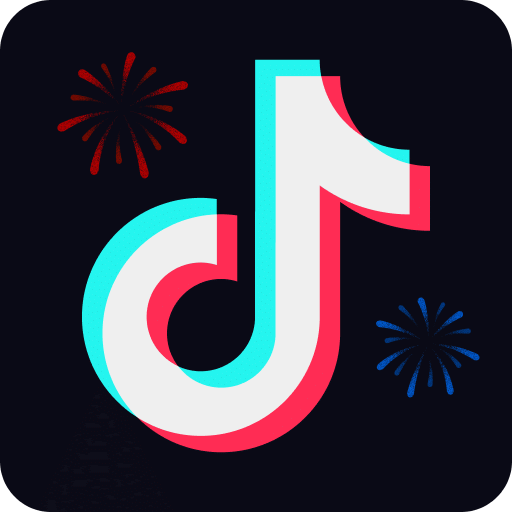

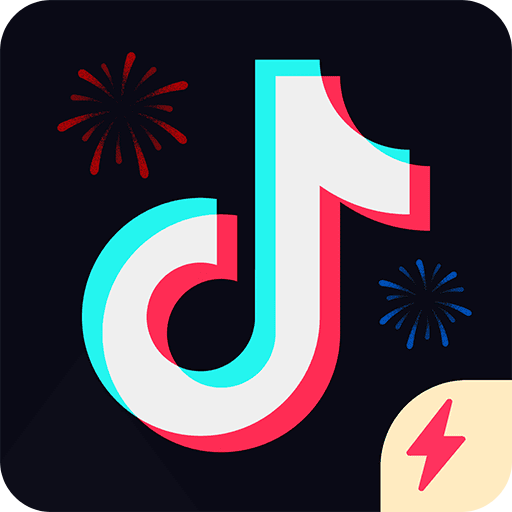



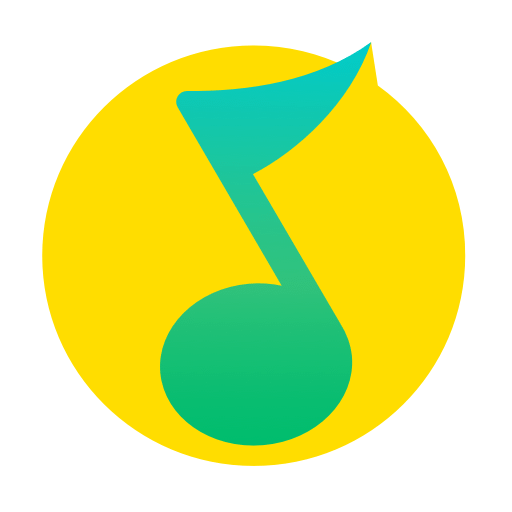
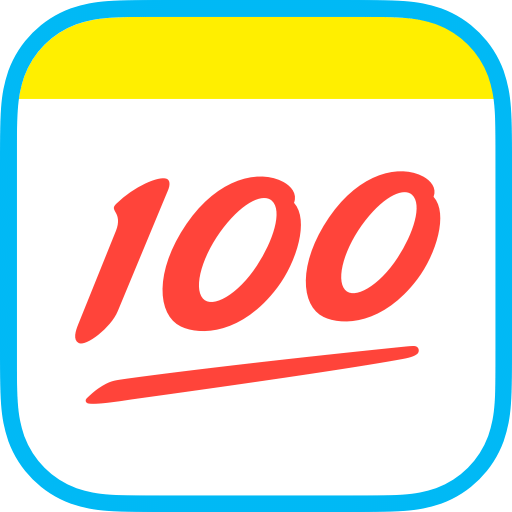

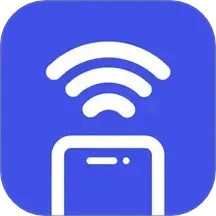




用户点评